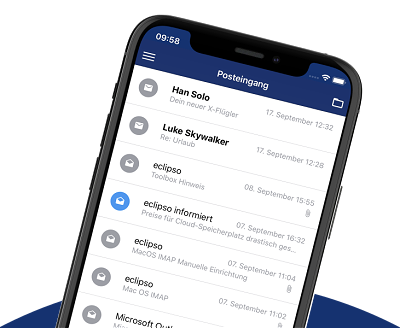Importieren von Kontakten per CSV-Datei
Importieren von Kontakten per CSV-Datei
Mit dem Import-Assistenten lassen sich Kontakte und Adressbücher aus anderen Anwendungen (wie z.B. Microsoft Outlook, Mozilla Thunderbird u.v.m) mittels Dateien im .CSV-Format schnell und einfach in das Adressbuch importieren. Die nachfolgende Anleitung führt Sie Schritt-für-Schritt durch den Import. Wir empfehlen, die CSV-Datei vor dem Import der Daten aufzubereiten, den Datenbestand zu bereinigen und ggfls. unnötige Einträge zu löschen.
Wir empfehlen, die CSV-Datei vor dem Import der Daten aufzubereiten, den Datenbestand zu bereinigen und ggfls. unnötige Einträge zu löschen.
CSV-Datei importieren
Rufen Sie den Adressbuch-Import-Assistenten im Menü Adressbuch > Import auf:

Import - Schritt 1 - Format wählen
Übernehmen Sie die Grundeinstellungen (Typ: CSV-Datei und Zeichensatz) mit OK
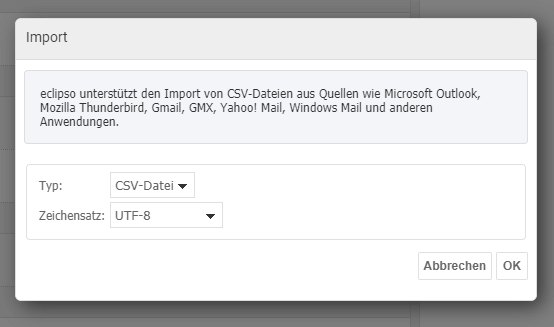
Liegt die CSV-Datei in einem anderen Zeichensatz vor, kann aus dem Menü der entsprechende Zeichensatz gewählt werden.
Import - Schritt 2 - Datei wählen
Wählen Sie nun die zu importierende CSV-Datei von Ihrem Rechner (z.B. google1.csv) mit OK
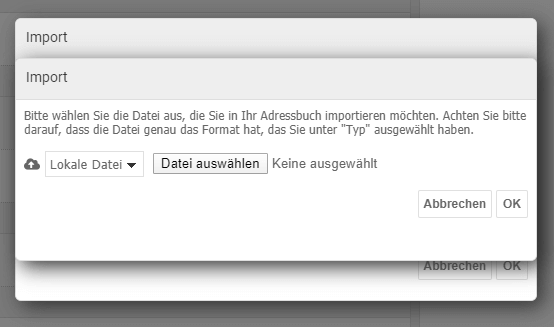
Import - Schritt 3 - Feld-Zuordnung
Mit dem Import-Assistenten können Sie nun die korrekte Feld-Zuordnung vornehmen. In der linken Spalte sehen Sie die Feldbezeichnungen aus der Ursprungsdatei (z.B. google1.csv). In der rechten Spalte können Sie nun bestimmen, welche Bezeichnung welcher Wert im Adressbuch zugeordnet werden soll.
Ordnen Sie das Feld "Lastname" aus der CSV-Datei dem Feld "Nachname" im Adressbuch zu.
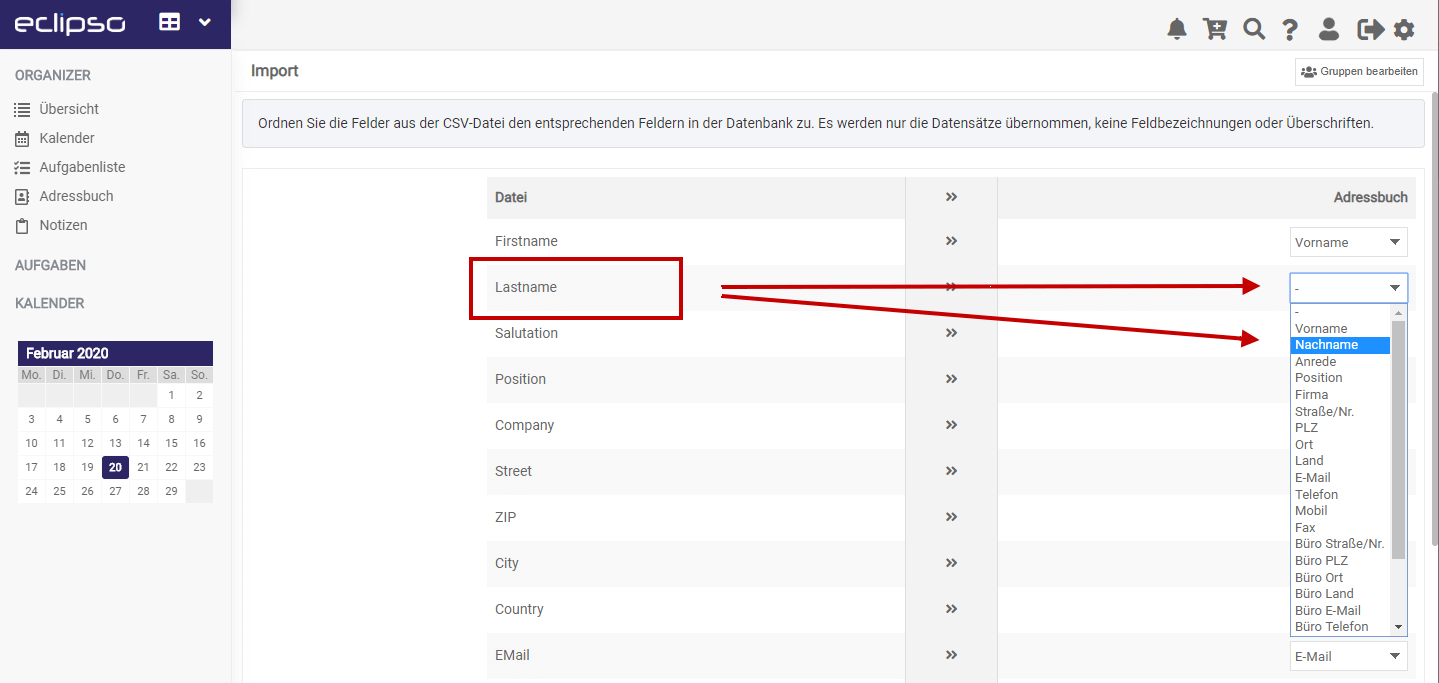
Import - Schritt 4 - Import durchführen
Sind alle relevanten Felder aus der CSV-Datei dem Adressbuch zugeordnet, können Sie die Kontakte mit OK in das Adressbuch übernehmen.
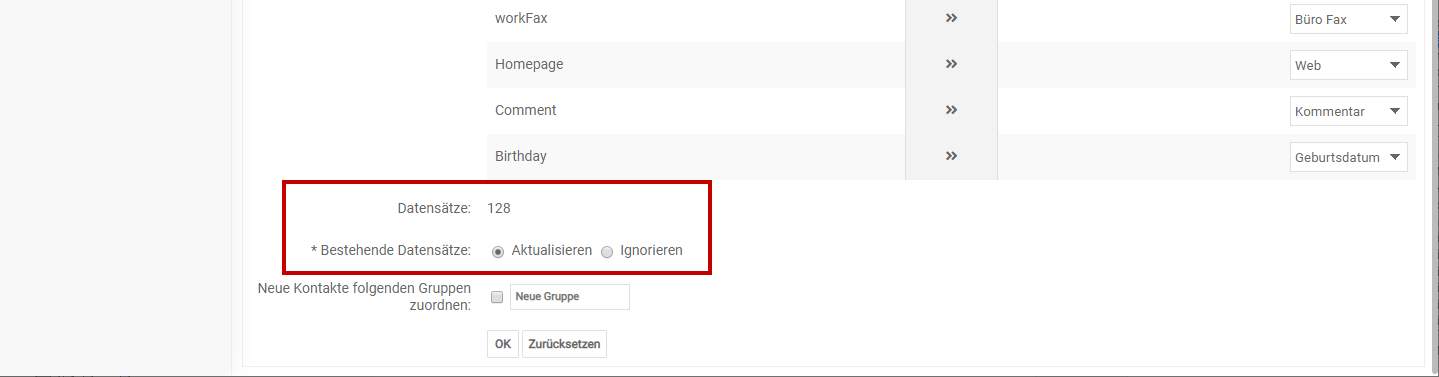
Tipp: Beim ersten Import verwenden Sie die Grundeinstellung "Bestehende Datensätze: Aktualisieren".
Wird das Adressbuch später durch weitere CSV-Importe ergänzt, wählen Sie "Bestehende Datensätze: Ignorieren". In diesem Fall werden bereits bestehende Kontakte im Adressbuch nicht überschrieben, neue Kontakte aber hinzugefügt.
Import - Schritt 5 - Import abgeschlossen
Ist der Import erfolgreich verlaufen, quittiert das Programm den Import mit dieser Meldung:

Die importierten Kontakte wurden in das Adressbuch übernommen und können nun verwendet werden (z.B. beim Verfassen einer E-Mail).